こんにちは。amiです。
無料の人気テーマ・コクーンの設定方法をご紹介します。
コクーンは簡単にいろいろな機能が使える人気のテーマです。
初心者でも、女子でも、簡単に初期設定すれば、吹き出しや目次、アフィリエイトのボックス表示などが使えますよ。
本記事では、コクーン独自の機能設定を紹介していきます。
その前にコクーンの基本設定については、この記事で。

Cocoon設定
ダッシュボード→Cocoon設定
Cocoon設定のページには、たくさんのタブがあります。
そこからコクーンならではの設定をしていきます。
スキン設定
コクーンは、”スキン”と言うデザインを選べます。
スキンのデザインはいろんな方が作っています。
そして、その方の個性が機能にも反映しているのが、面白いところ。
作り手の思いが入っているんです。
このブログは「カラフルライン」というスキンを使用しています。
スキン設定のページから下のラジオボタンで選びます。
マウスオーバーでデザインが見れます。
クールでかっこいいデザインやカラフルでかわいいものまであります。
スキン選びがコクーンの醍醐味の一つです。
ヘッダー/ロゴなどの設定
ヘッダーの編集はここでできます。
ロゴの画像を設定したり、背景の色を変えたりできます。
ヘッダーロゴを設定するには、ロゴの画像を選びます。
ヘッダーの背景色を変えるなら、ヘッダー全体色から。
「色を選択」ボタンを押すとカラーパレットが出てくるので、そこから好きな色を選びます。
設定が終わったら、ページの下の「変更をまとめて保存」
広告/アドセンス設定
Google Adsense(グーグルアドセンス)の設定は「広告」タブからできます。
広告→アドセンス設定
ご自身のアドセンスのレスポンシブコードをコピーします。
「広告コード」のボックスの中にペースト。
表示場所を独自で選べるので、いろんな場所をチャレンジしてみるのがおすすめです。
「変更をまとめて保存」です。
アクセス解析・認証/Google Analytics
Google Analyticsのタグを記入しましょう。
「Google Analytics設定」
ご自身のGoogle AnalyticsのトラッキングIDをコピーしておきます。
「トラッキングID」に入力。
「変更をまとめて保存」です。
目次の設定
記事の中にある、目次の作り方です。
これまでプラグイン Table of Contentsで目次を作成していたのですが、Cocoonならプラグインなしで作れます。
「目次」タブから。
「目次の表示」で✔を入れます。
基本はデフォルトで良いと思います。
「目次のタイトル」では”目次”でも”もくじ”でもお好きなタイトルを入力しましょう。
「表示条件」 私は3つ以上にしています。
これで記事内に見出しをつけておくと、見出しが3つ以上あれば自動で目次を作成してくれます。
基本的な設定は以上です。
次はプライバシーポリシーについてです。

最後までお付き合いいただきありがとうございました。
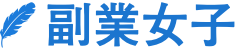
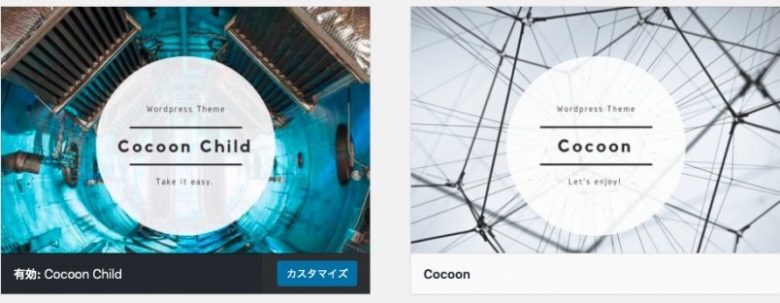


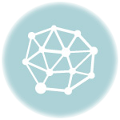


コメント